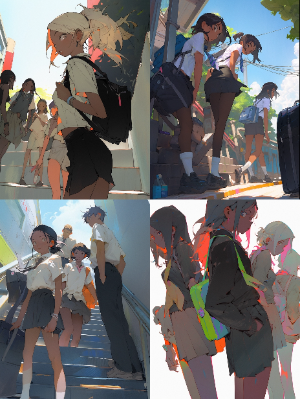最終更新日時:
AI画像生成サービス「Midjourney(ミッドジャーニー)」のおすすめプロンプトや小ネタをまとめたサイトです。各記事内のプロンプトをコピペすれば似たような画像が生成できますので、色々編集して使ってみてください。
※現在全ページ工事中です。
--ar 画像のアスペクト比(縦横比)を調整する方法
「--ar」は出力する画像のアスペクト比を指定することができるパラメータです。このパラメータを使用することで、横長や縦長の画像を簡単に作成することができます。
使い方:--ar の後に横:縦の比率を指定します。横長画像を作成する場合、出力キーワードの後に「--ar 16:9」と指定しましょう。
縦長の画像を作成したい場合、出力キーワードの後に「--ar 9:16」や「--ar 1:2」などと指定すればよいです。
Midjourneyで生成される画像のアスペクト比は基本1:1ですが、アスペクト比のパラメータを活用することで、様々な構図の画像を生成できます。理想的な構図の画像を作成するために、ぜひ--arを活用してください。
プロンプト例1
dog and cat --ar 16:9

横長の画像ができます。
プロンプト例2
dog and cat --ar 1:2
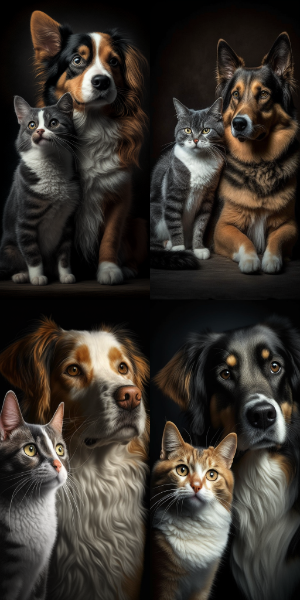
縦長の画像ができます。
:: キーワードに重み付けする方法
「::」は、特定の要素に対しての重要度を調整することができるパラメータです。このパラメータを使用することで、重要視したい要素を強調し、結果に影響を与えることができます。
使い方:重み付けを行いたい要素の後に「::」パラメータを指定し、その値を設定します。例えば、catというテキストに対して重み付けを2倍にしたい場合、「cat::2」と指定します。
「::」パラメータを活用することで、特定の要素の重要度を調整することで、より理想的な結果を得やすくなります。ぜひ::パラメータを活用して、理想の画像を生成しましょう。
プロンプト例1
cat::2,robbot::0.5

catの比率が高く、robbotの比率が低い画像ができます。
プロンプト例2
cat::0.5,robbot::2

robbotの比率が高く、catの比率が低い画像ができます。
--no 指定した表現を表示されにくくする方法
「--no」は、Midjourneyにおいて特定の要素が出現しにくくなるように設定するパラメータです。このパラメータを使用することで、生成される画像から望ましくない要素を減らすことができます。
使い方:プロンプトの末尾に「--no テキスト」と入力することで、テキストに入れた要素が出現しにくくなります。例えば、「--no shadow」と指定すれば、影が出現しにくくなります。出現させたくない要素が複数ある場合は、「--no テキスト1 テキスト2」と指定します。これにより、複数の要素が同時に出現しにくくなります。
補足:--noパラメータで指定した要素は出現しにくくなるだけで、必ず出現しなくなるわけではありません。また、--noパラメータに多数の要素を設定したり、画像の大部分を占めるものに--noを指定すると、画像の崩壊が起きやすいため注意してください。
「--no」パラメータを活用することで、Midjourneyで生成される画像から望ましくない要素の出現を抑制できます。上手に--noパラメータを活用して、理想的な画像を生成しましょう。
プロンプト例1
room --no window

部屋の画像だが、--no で指定したwindow(窓)が表示されにくくなっている。
プロンプト例2
room

こちらは--no windowを指定しなかった場合。窓が表示されていることがわかる。
--q 画像の生成時間を延ばしてクオリティを上げる方法
「--q」または「--quality」は、Midjourneyにおいて画像のクオリティ(品質)を調節するパラメータです。このパラメータを使用することで、生成される画像の品質と生成時間を調整することができます。
使い方:プロンプトの末尾に「--q 数値」もしくは「--quality 数値」と入力することで、クオリティを調節できます。--qの最低値は0.25、最大値は5まで指定できます。例えば、--qの値が2であれば通常の2倍のクオリティになりますが、画像の生成時間も2倍になります。逆に、1より低い値を指定すると、画像生成時間は短縮されますが品質が低下します。
「--q」はとても使用頻度が高いパラメータです。品質と生成時間のバランスを考慮して適切な値を指定し、理想的な画像を生成しましょう。
プロンプト例1
dog --q 0.25

通常の4分の1の時間で描いたdog。細部がぼやけている感じがする。
プロンプト例2
dog --q 2

通常の2倍の時間をかけて描いたdog。ちょっとクオリティが上がっている気がする。
--s 書き込み量を増やして画像のクオリティを上げる方法
「--s」または「--stylize」は、Midjourneyにおいて画像を様式化(~~風にする)するためのパラメータです。このパラメータを使用することで、プロンプトの設定から離れた絵を作成することができます。
使い方:プロンプトの末尾に「--s 数値」または「--stylize 数値」と入力することで、様式化の強度を調節することができます。デフォルトの値は2500で、625から60000までの間で設定可能です(v5では0~1000)。値が小さいほど平凡な画像になり、値が大きいほど抽象的かつ大胆な画像になりやすいと言われています。
「--s」パラメータを活用することで、Midjourneyでプロンプトを様式化することができます。値を調節することで、様々な独創的な画像を生成することができるため、創造性に溢れた作品を作成することができます。ぜひ、このパラメータを使って、あなただけのオリジナル画像を作成してみてください。
プロンプト例1
cat --s 1000

画像はv5です。--sの値を低くすると、普通の犬もしくは雑な犬が出てきやすいです。
プロンプト例2
cat --s 1000

画像はv5です。--sの値を最大値の1000にすると、--s 0と比べて明らかに芸術的な画像が生成されています。
--v 画像を生成するバージョンを指定する方法
「--v」は、画像生成するMidjourneyのバージョンを指定するパラメータです。
使い方:プロンプトの末尾に「--v 数値」と入力して、画像を生成するMidjourneyのバージョンを指定します。バージョンは1~5まであり、バージョンの数値が高いほど高品質な画像が生成される傾向があります。古いバージョンを使用するメリットはほとんどありません。
バージョン4からは非常に高品質な画像を作成可能であり、バージョン5に至っては現実の写真と区別がつかないような画像も作成可能です。
注意点:2023年4月現在、バージョンの値は1~5までありますが、バージョン5は有料プランユーザーしか使用できません。
「--v」パラメータを活用することで、Midjourneyで生成される画像の品質を調整することができます。バージョンの数値を適切に指定して、理想的な画像を生成しましょう。
プロンプト例1
dog --v 4

何度か表示させると悪くないdogもできますが、全体的にイラストという感じがします。
プロンプト例2
dog --v 5

v5は詳細な指示を与えないと、抽象的な画像になることがあります。表示させたいものを、なるべく詳細に指示してあげましょう。
プロンプト例3
full body Siberian Husky,photography,face view,looking at camera --v 5
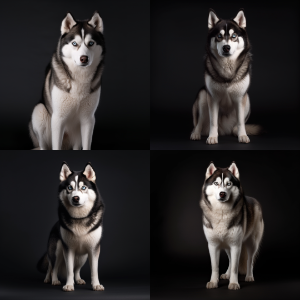
v5ではv4より多くの要素が画像に反映されやすいです。今回はカメラ目線のシベリアンハスキー、全身、写真などキーワードを与えてみました。他にもポージングや背景など様々な要素を指定できます。
--niji アニメ・二次元の絵が得意なバージョンで画像生成する方法
「--niji」は、Midjourneyにおいて二次元のアニメ・ゲーム風のイラストを生成に特化したモードです。
使い方:プロンプトの末尾に「--niji」と入力することで、マンガやアニメ風の二次元イラストを生成することができます。ぜひ、このモードを活用して、オリジナルの二次元イラストを作成してみましょう。
なお、nijiモードは他のバージョンとは独立しており、cat --v 5 --nijiといった他のバージョンを含めたプロンプトの書き方はできません。
プロンプト例1
cat girl --niji

二次元・アニメ風の画像になります。
プロンプト例2
anime mascot character --niji

デフォルメイラストが出てきやすいプロンプトもあります。男性キャラより女性キャラのほうが出てきやすいです。
--style expressive 西洋風の大人びたアニメ絵を作成する方法
niji・journey v5で「--style expressive」を使うと、画像を西洋風に近いスタイリッシュな感じにしたり、大人びた感じにすることができます。
使い方:/settingsコマンド入力後、style expressiveを選択して常にオンの状態にします。もしくはプロンプトの末尾に「--style expressive」と入力することで、スタイリッシュなマンガやアニメ風の二次元イラストを生成することができます。ぜひ、このモードを活用して、オリジナルの二次元イラストを作成してみましょう。
--style expressiveのサンプル
style expressiveと--sを同時に適用することで、画風を変えることができます。--s 0 ~ --s 1000までをいくつかに分けた画像のスライドを用意しましたので、シークバーを動かしてみてください。
サンプル1:下校中の高校生
--style cute 常にキュートなスタイルの絵にする方法
niji・journey v5で「--style cute」を使うと、画像を可愛らしくすることができます。style cuteの特徴としては、人物がいる場合はデフォルメされて小さめに表示され、背景や装飾が表示されやすくなります。
使い方:/settingsコマンド入力後、style cuteを選択して常にオンの状態にします。もしくはプロンプトの末尾に「--style cute」と入力することで、デフォルメされた可愛いアニメ風の二次元イラストを生成しやすくなります。ぜひ、このモードを活用して、オリジナルの二次元イラストを作成してみましょう。
プロンプト例1
girl,Hard-edge Painting,Art Nouveau::0.5,Watercolor::0.3,Soft Light,Ecstasy+Optimism,masterpiece,4K,ULTRA DETAIL --niji 5 --style cute

現実世界でよくcuteと言われるもの(少年・少女、装飾品、お菓子)などと相性が良いです。リアリティを追求するプロンプトが入っていると、あまりcuteにはなりません。
--chaos ランダム性を上げて違う絵を出しやすくする方法
「--chaos」は、Midjourneyにおいて生成される画像のバリエーションを調節するパラメータです。0から100の値を設定でき、0に近いほど似たような画像が生成されやすく、100に近づくほど全く違う画像が生成されやすいです。
使い方は、プロンプトの末尾に「--chaos 数値」と入力します。
似た画像が欲しい時はchaosを低く、様々なアイデアが欲しい時はchaosを高くすると良いでしょう。
プロンプト例1
cat --chaos 100
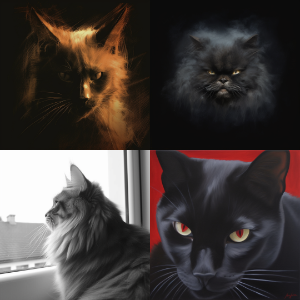
カオスを最大値の100に指定した場合、様々な構図・スタイルのcatが出力されました。
プロンプト例2
cat --chaos 0

カオス0では、似たような構図の絵が4枚できました。
--tile シームレスなタイル素材を作る方法
「--tile」は、v5で使用可能です。Midjourneyにおいてシームレスなタイル(連続模様)パターンを生成できます。このパラメータを使用することで、画像をリピートしても美しく表示されるタイルパターンを作成することができます。
使い方:プロンプトの末尾に「--tile」と入力して画像を生成します。生成されたシームレスなタイルパターンは、様々な背景素材として利用できます。
「--tile」パラメータを使用して継ぎ目のない美しいパターンを生成し、プロジェクトやデザインに活用しましょう。
プロンプト例1
rock pattern --tile --v 5

並べて配置すると繋がって見えるタイルが簡単に作成できます。
--seed 以前生成した画像を参考にして似た画像を出す方法
「--seed」は、Midjourneyにおいて画像生成の結果を制御するためのパラメータです。このパラメータを使用することで、依然と似た画像を生成することができます。
使い方:プロンプトの末尾に「--seed 数値」と入力して画像を生成します。このseed値は生成した画像ごとに違います。
seedの数値を確認する方法:Midjourneyで生成された画像のseed値を確認するには、次のようにします。
- Discord内でMidjourneyを使用して画像を生成します。
- 生成された画像のチャットメッセージ上にカーソルを合わせ、「リアクションを付ける」をクリックします。
- 絵文字が表示されるので、検索窓に「:envelope:」と入力してメールのアイコンを探し、選択します。(1度選択すると次回からはよく使うアイコンとして登録されます。)
- その後、Midjourney Botがseed値付きの画像をあなたにDMしてくれます。
まとめ:「--seed」パラメータを活用することで、Midjourneyで特定のseed値を基に類似した画像を生成することができるので、ぜひ活用しましょう。
プロンプト例1
Southern Country's Richly Colored Bird --v 5

南国の鳥というプロンプトで画像生成した後、seedを確認します。
プロンプト例2
Southern Country's Richly Colored Bird, watercolor illustration --seed 123456789
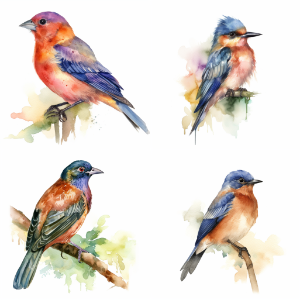
※プロンプトのseed値はサンプルです。最初の画像を水彩画風にするプロンプトを追加しました。構図がかなり似た状態で、水彩画風の画像ができました。お気に入りの画像ができたらseedを使って似たような画像を作成したり、スタイルを変えてみましょう。
--upbeta 1度のアップスケールでBetaUpscaleRedoと同じ効果を得る方法
1度のアップスケールでBetaUpscaleRedoと同じ効果を得る方法
「--upbeta」は、Midjourneyにおいて生成された画像のアップスケールを簡単に行えるようにするパラメータです。このパラメータを使用することで、生成された4枚の画像を1度アップスケールするだけで、BetaUpscaleRedoと同等の効果を得ることができます。
使い方:プロンプトの末尾に「--upbeta」と入力して画像を生成します。
「--upbeta」の特徴:オリジナル画像に近い状態を維持しながら画像をアップスケールできます。絵画、鉛筆画などとは相性が良いですが、写真などではディティールが崩れてしまうことが多いので注意しましょう。
プロンプト例1
simple bakery logo --v 4 --upbeta

この生成の後に作られるUボタンを押すと、BetaUpscaleRedoと同等の効果を得られます。今回はU3(左下)のボタンを押しました。

このページでは縮小していますが、1回のクリックで2048x2048の高画質な画像ができました。
--iw 画像を参考にして画像を生成する方法と、参考画像の重み付け
Midjourneyを使って画像を参考に新たな画像を生成する方法と、どの程度画像を参考にするかの重み付けを付ける方法を解説します。
まず画像を参考にする方法ですが、「/imagine prompt:[画像のアドレス] テキスト --パラメータ」のようにすると画像を参考にした画像を生成できます。プロンプトやパラメータを用いて、生成結果をさらにカスタマイズすることも可能です。
画像のURLの取得方法は色々ありますが、自分のオリジナル画像を参考にさせたい場合はMidjourney Botなどに画像をアップロードして「画像のアドレスをコピー」を選択するのがおすすめです。どこかのホームページから画像URLを取得してくることもできますが、著作権のある画像は参考しないようにしましょう。
「--iw」は、Midjourneyにおいてプロンプトに入れた画像をどのくらい参考にするか指定できるパラメータです。画像URLが挿入されたプロンプトの末尾に「--iw 値」と入力して使用します。値が高いほど、画像を参考にした画像が生成されます。
注意点として、--iwはMidjourneyの--v 4や--nijiでは使用できません。--v 3や--v 5でなら使用できます。
--iwを使わない場合、画像を20%・テキストを80%参考にして画像生成されると言われており、--iw 1にするとこの比率が50%:50%くらいになります。--iwの値はv3では-10000~10000の間で設定できますが、v5だと0.5~2までの間でしか設定できません。
現在、複数の画像を参考にするとき、それぞれの画像に異なる--iwを登録する方法はありませんが、今後実装されるかもしれません。
プロンプト例1
/imagine prompt:[画像のアドレス] テキスト --パラメータ